How to convert pdf to jpg offline on windows?
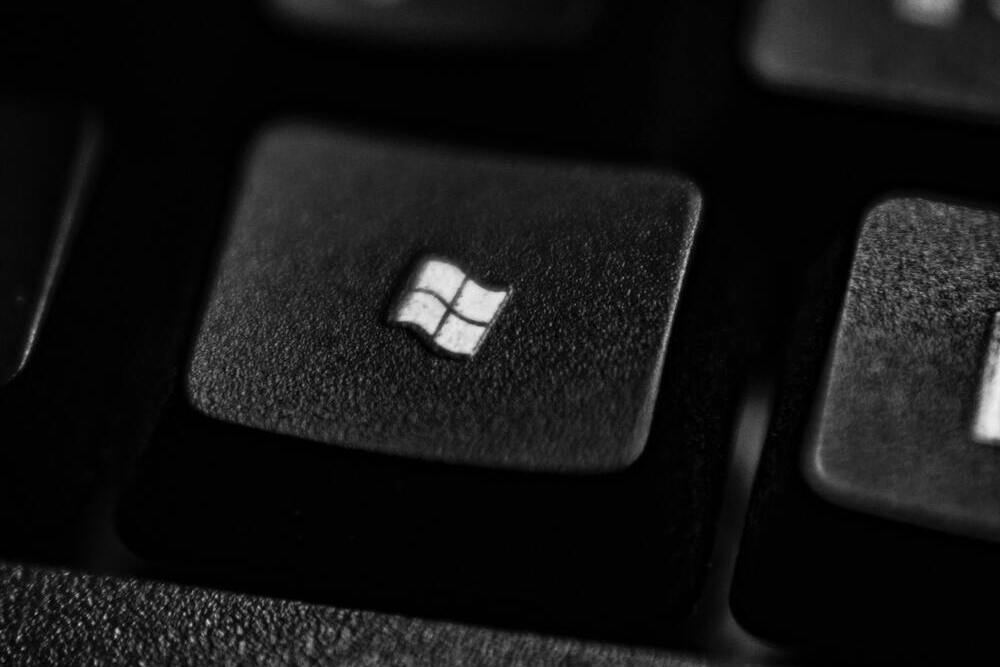
Converting PDF files is easy when you have a stable internet connection. But how to convert files when you don’t have access to the internet? No worries, because we are here to help you. This article will discuss how to convert PDF to JPG offline on windows. Follow these simple methods to know how to convert PDF to JPG offline on windows:
Method 1: Using Microsoft Paint
- Start by opening Microsoft Paint on your desktop. It is free software that comes pre-installed on every Windows operating system version.
- Start a new project and reduce the canvas size by selecting the ‘Canvas’ option available on the topmost bar. It will allow the user to drag the edges to resize the canvas easily.
- The next step is to open the desired PDF file and select the page you want to convert as a JPG image by double-clicking it. Double-click on the page and copy it to the clipboard.
- Go back to ‘Paint’ and paste the selected page on the canvas.
- The page will appear on the canvas. Go to the Menu, where you will notice another option, ‘Save as’. Select ‘Save as’ and choose the JPG option from the drop-down menu consisting of various other options.
- Your picture is now saved in JPG format on your desktop.
Method 2: Using the Snipping Tool
- Follow the same step of opening Microsoft Paint on your desktop, as discussed in Method 1.
- Select ‘New’ and start a new project. Click on the Canvas option on the bar above and reduce the size of the canvas. This option will allow you to drag the canvas.
- For the next step, open the desired PDF file. Now go to the page you want to convert and launch the ‘Snip & Sketch’ Tool, either by shortcut, ‘Windows Key+ Shift+ S’ or by searching it in the search box.
- A free-form rectangular box will appear, allowing the user to select a preferred section of the PDF file by dragging it.
- The latest versions of Windows automatically copy the snipped section to the clipboard. However, if you are using an older version, you can copy it by going to the top-right section of the section and choosing Copy.
- Now go back to Paint and paste the snipped image. Now go to the ‘Menu’ section and select the JPG option from the drop-down menu to save your image.