How to Convert PDF to JPEG in Photoshop: Step by Step process!
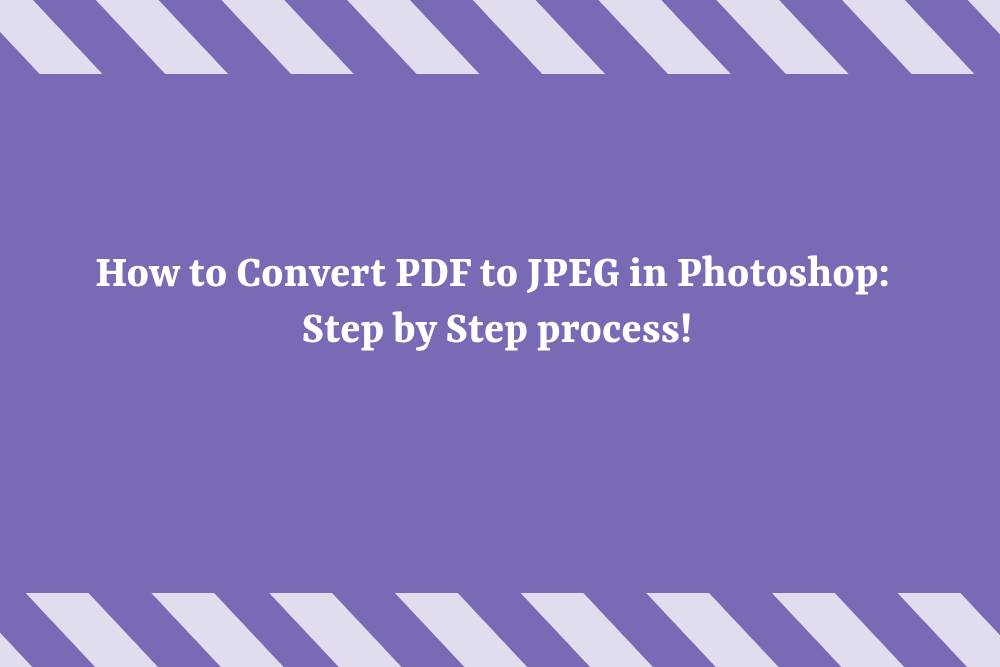
So, you've got a PDF file that you want to transform into a JPEG image using Adobe Photoshop? Well, you're in the right place. In this simple guide, we'll walk you through the steps to make this conversion happen seamlessly. Whether it's a single-page or a multi-page PDF, we've got you covered.
Converting a PDF to JEPG using Photoshop.
Step 1: Open Your PDF in Photoshop
First things first, fire up your trusty Adobe Photoshop. Then, go ahead and click on the "File" menu and choose "Open." Find your PDF file in the pop-up dialog box and give it a click – that's the one you want to transform into a JPEG masterpiece.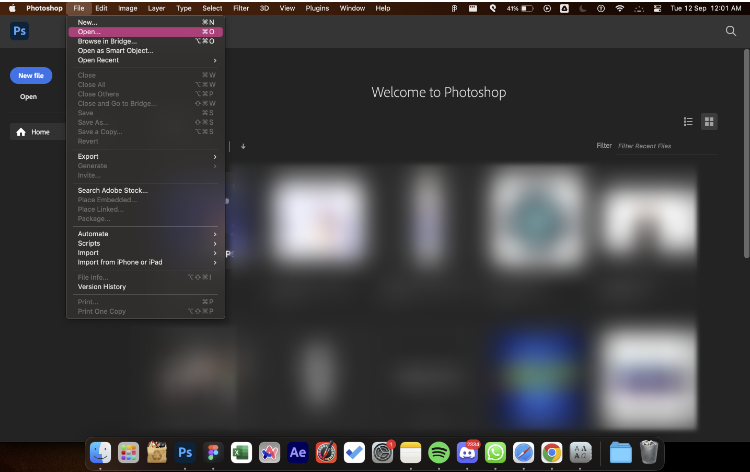
Step 2: Select Your Pages
Now, if your PDF is more than just one page, which is often the case, you'll need to decide which pages you want to work with. You can do this by clicking on the thumbnails of each page. Each page will open in its separate window, making things neat and tidy.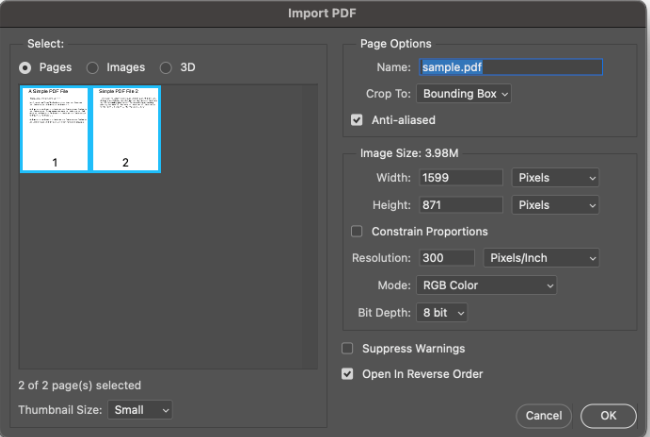
Step 3: Edit and Resize
Before we dive into the conversion magic, feel free to edit or adjust the size of each PDF page to your heart's content. Photoshop's got your back when it comes to fine-tuning.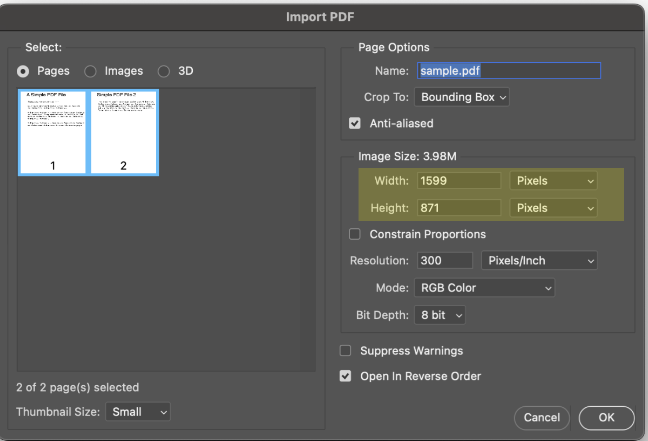
Step 4: Save as JPEG
Once you're satisfied with your PDF edits, it's time to save the day. Click on "File" again and this time, select "Save As." A menu will pop up, and guess what? You'll want to choose "JPEG" as the format – that's the ticket to your image transformation.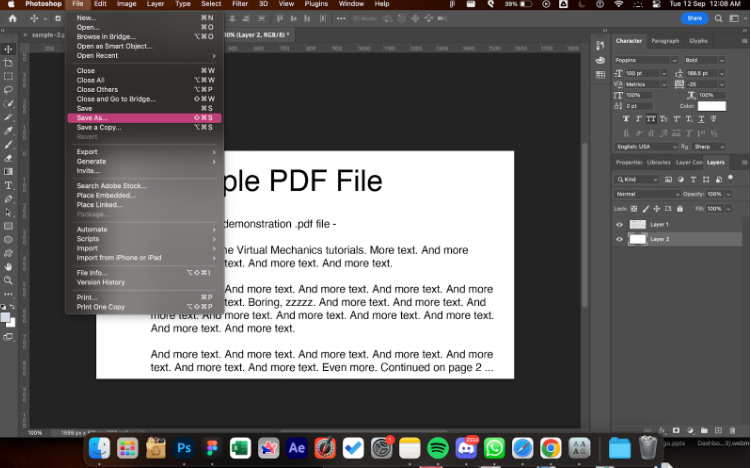
Step 5: Set Image Quality
Here's where you can make some choices. Click on "Image Options," and now you can tweak the quality of your image. You've got options – you can drag the Quality slider, pick an option from the Quality menu, or type in a number between 0 and 12 in the text box. Keep in mind, higher numbers mean better quality but also a larger JPEG file size.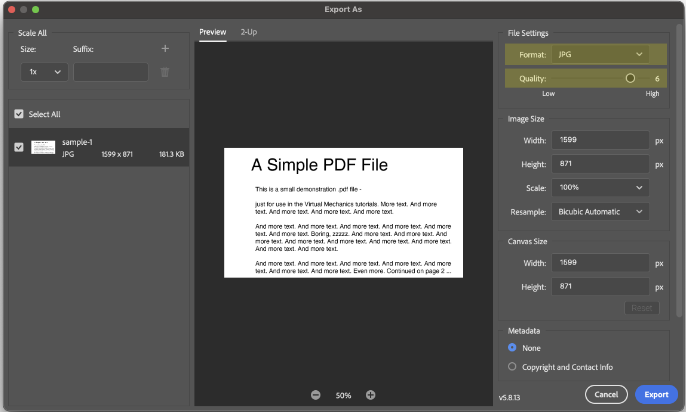
Step 6: Choose a Format Option
Almost there! Now, pick a "Format Option." You've got three flavors to choose from: "Baseline (Standard)," "Optimized," or "Progressive." Baseline is your standard choice and works well with most web browsers. Optimized gives you smaller file sizes with good colors but might not work everywhere. Progressive lets some web browsers show a low-quality image that gradually gets better as it loads.Conclusion
And there you have it! Converting your PDF to JPEG in Photoshop is as easy as six simple steps. With Adobe Photoshop by your side, you can turn those PDFs into stunning JPEG images ready to share with the world. So, go ahead and give it a try – your images will thank you!Frequently Asked Questions (FAQs)
Q1: Can I convert a multi-page PDF into multiple JPEG images using Photoshop?
Yes, you can. When you open a multi-page PDF in Photoshop, each page will open in a separate window. You can then save each page as a separate JPEG image.Q2: What's the difference between the JPEG format options: Baseline, Optimized, and Progressive?
- Baseline (Standard): This is the most widely supported format and works well with most web browsers. It's a safe choice for compatibility.
- Optimized: It creates smaller file sizes with good colors, but it may not be supported by all web browsers. Use this option when you want to balance quality and file size.
- Progressive: This format allows some web browsers to display a low-quality image initially and then gradually increase its detail as it continues to load. It's a great choice for improving user experience during loading.