How to Convert PDF to High-Quality JPG (1200 DPI): A Guide

Converting a PDF to a high-quality JPG image can be a necessity for many professionals and casual users alike. Whether you're looking to share a document online or extract high-quality images, the process can be simple and efficient with the right tools. Here's a comprehensive guide on how to achieve this with Adobe Acrobat.
Enhancing Your PDF Experience
Adobe Acrobat offers more than just PDF to JPG conversions. Here are some related features that can enhance your PDF experience:| Feature | Description |
| Convert scans and JPG to PDF | Transform your scans and JPG images into PDF format for easier sharing and storage. |
| Compress a PDF file | Reduce the size of your PDF without compromising its quality, making it easier to send and store. |
| Convert PDF to Word or Excel | Extract and edit data from your PDFs by converting them into Word or Excel formats. |
Steps to Convert PDF to JPG using Adobe Acrobat
- Open your desired PDF in Adobe Acrobat Pro.
- Go to the right pane and select the “Export PDF” tool. Alternatively, navigate to the menu and choose “File” > “Export to” > “Image.”
- Select your preferred image format type, such as JPG, TIFF, or PNG.
- Click on “Export.”
- In the “Save As” dialog box, choose where you want to save your file. You can rename the file if necessary. Once done, click “Save.”
- Tip: If you're converting multiple PDF pages into images, remember that each page will be saved as a separate image file.
Creating High-Resolution Print-Ready PDFs
Standard PDFs might not always be print-ready. They can sometimes contain low-quality images and colors that don't print as expected. However, with Acrobat Pro, you can create high-resolution, print-ready PDFs from your standard ones. Here's how:- Open your PDF in Acrobat.
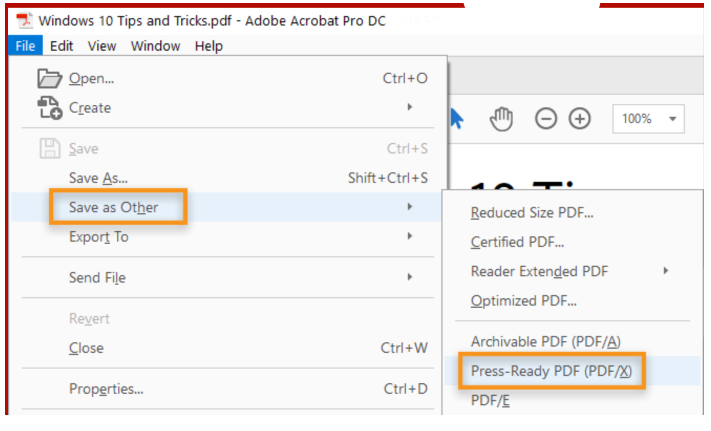
- Navigate to File > Save as Other > Press-Ready PDF (PDF/ X).
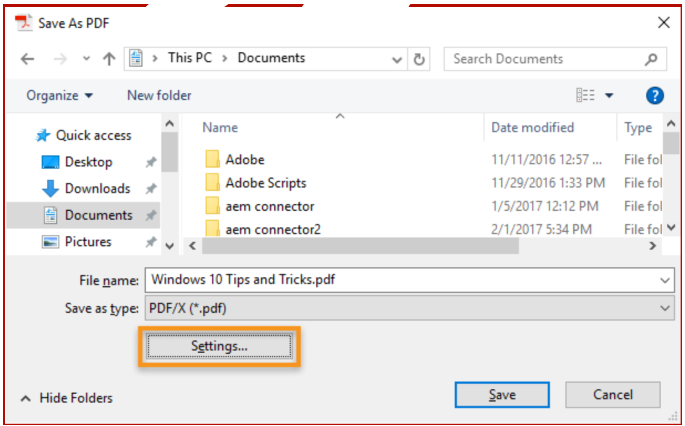
- In the “Save As PDF” dialog box, click on Settings.
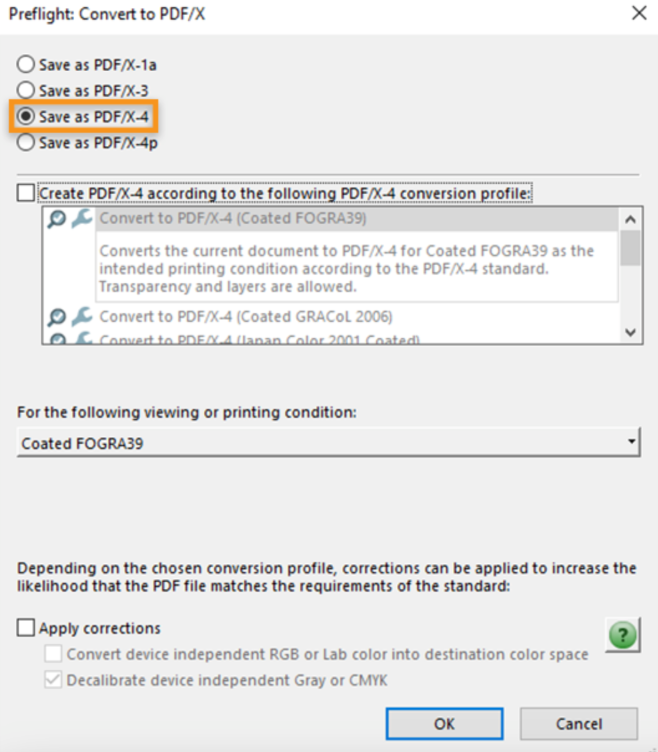
- In the Preflight dialog, select Save as PDF/X-4 and confirm with OK.